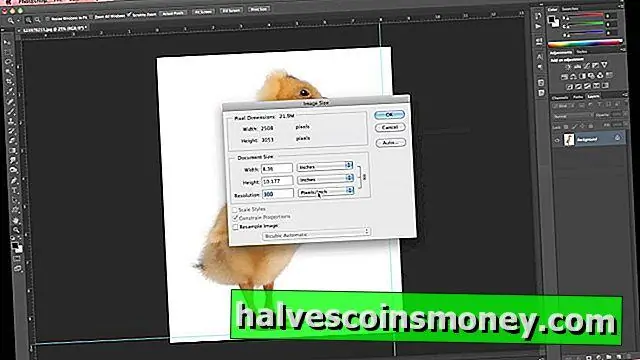
Talaan ng mga Nilalaman:
2025 May -akda: Lynn Donovan | [email protected]. Huling binago: 2025-01-22 17:43
Tulad ng nakita na natin ng ilang beses na, kung isasama mo rin ang Alt (Win) / Option (Mac) key, babaguhin mo ito mula sa gitna: Upang baguhin ang laki ng imahe o seleksyon, pindutin nang matagal Paglipat , pagkatapos ay i-drag ang alinman sa mga handle ng sulok.
Bukod dito, paano mo babaguhin ang laki ng isang imahe sa Photoshop?
Upang baguhin ang laki ng isang imahe sa Photoshop:
- Buksan ang iyong larawan sa Photoshop.
- Pumunta sa "Larawan", na matatagpuan sa tuktok ng bintana.
- Piliin ang "Laki ng Larawan".
- Magbubukas ang isang bagong window.
- Upang mapanatili ang mga proporsyon ng iyong larawan, i-click ang kahon sa tabi ng "Pagpigil sa Mga Proporsyon".
- Sa ilalim ng "Laki ng Dokumento":
- I-save ang iyong file.
Maaari ring magtanong, ano ang Ctrl +J sa Photoshop? Kapaki-pakinabang Photoshop Mga Shortcut na Command Shift + Click Mask (Paganahin/Huwag Paganahin ang Layer Mask) -Kapag nagtatrabaho sa mga maskara, kadalasang ginagawa ito sa maliliit na pagtaas. Ctrl + J (Bagong Layer Via Copy) - Maaaring gamitin upang i-duplicate ang aktibong layer sa isang bagong layer.
Alamin din, ano ang shortcut key upang baguhin ang laki ng isang imahe?
Ang pagpindot sa shift at mag-click sa anumang arrow, na makakatulong sa pagbabago ng laki isang hugis. Piliin ang larawan , I-hold ang Alt JP, ThenAlt W (para sa lapad) o Alt H (para sa taas), Pagkatapos ay maaari mong gamitin ang arrow mga susi upang dagdagan o bawasan ang laki nang protorsyonal, o i-type ang mga numero.
Paano ko babaguhin ang laki ng isang JPEG na imahe?
Paraan 2 Paggamit ng Paint sa Windows
- Gumawa ng kopya ng image file.
- Buksan ang larawan sa Paint.
- Piliin ang buong larawan.
- I-click ang button na "Baguhin ang laki".
- Gamitin ang mga field na "Baguhin ang laki" upang baguhin ang laki ng larawan.
- I-click ang "OK" para makita ang iyong binagong larawan.
- I-drag ang mga gilid ng canvas upang tumugma sa binagong larawan.
- I-save ang iyong binagong larawan.
Inirerekumendang:
Paano ko babaguhin ang laki ng isang imahe sa mga bracket?
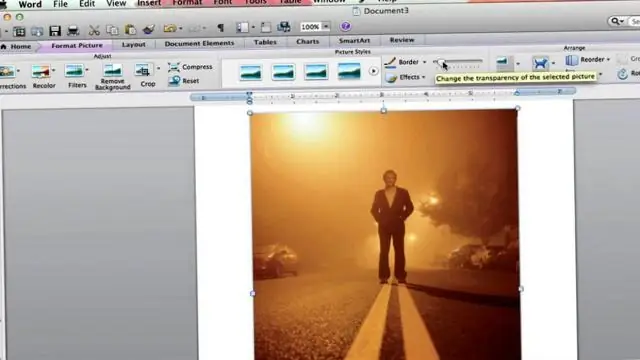
Mga Komento Pumili ng larawan mula sa project tree o mag-drop ng file ng imahe mula sa Finder/Explorer. kunin ang ilalim na gilid ng Brackets window at palitan ang laki nang patayo upang baguhin ang taas nito
Ano ang shortcut upang pumili ng isang bagay sa Photoshop?
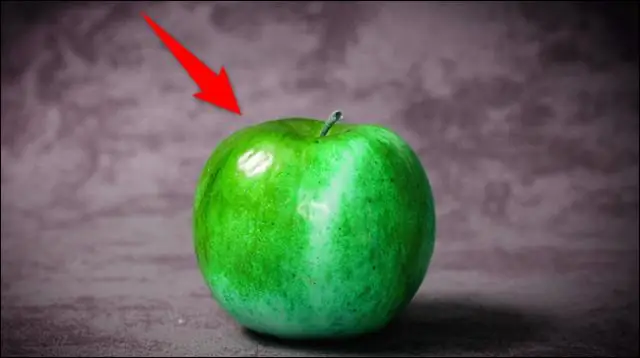
Mga Shortcut sa Keyboard ng Photoshop: Mga Tool sa Pagpili ng Magic Wand Tool - Pindutin ang titik na "W" sa iyong keyboard. Idagdag sa Pinili - Pindutin ang Shift key habang gumagamit ng tool sa pagpili. Marquee Selection Tool - Pindutin ang titik na "M" sa iyong keyboard. Alisin sa pagkakapili - Command/Ctrl + D. Lasso Tool - Pindutin ang letrang “L” sa iyong keyboard
Ano ang shortcut key na ginamit upang baguhin ang isang dokumento sa Flash?
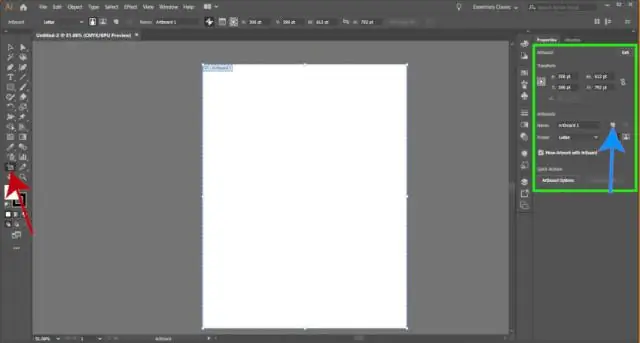
Adobe Flash CS3 Keyboard Shortcuts Ctrl-B Modify: Break Apart F6 Modify > Timeline: Convert to Keyframes F8 Modify: Convert to Symbol Ctrl-Alt- C Edit > Timeline: Copy Frames Ctrl-Alt- X Edit > Timeline: Cut Frames
Paano ko i-crop ang isang imahe sa isang tiyak na laki sa Photoshop cs5?

I-crop sa eksaktong sukat at laki gamit ang Photoshop CropTool Piliin ang tool sa pag-crop mula sa toolbar, o pindutin ang Ckey. Sa tool options bar sa itaas, baguhin ang opsyon sa W x Hx Resolution. Maaari mo na ngayong i-type ang iyong gustong aspect ratio, o laki
Ano ang pinakamahusay na app upang baguhin ang iyong boses?
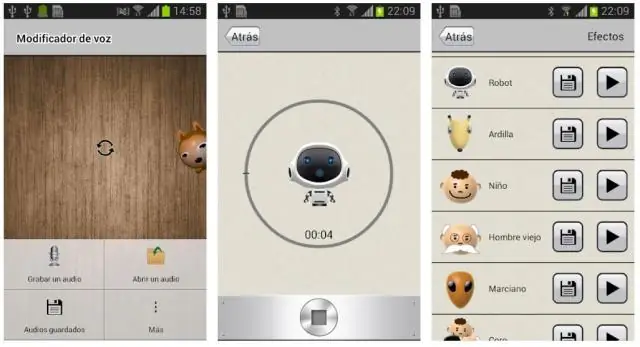
May ilang developer na gumawa ng ilang disenteng app na maaaring baguhin ang iyong boses sa iba't ibang paraan. Narito ang pinakamahusay na voicechanger app para sa Android! Narito ang pinakamahusay na voice changer app para sa Android! RoboVox. Snapchat. Androbaby Voice Changer. AndroidRock Voice Changer. Voice Changer ng e3games
