
Talaan ng mga Nilalaman:
2025 May -akda: Lynn Donovan | [email protected]. Huling binago: 2025-01-22 17:43
Windows nagpapahintulot ikaw upang ikonekta ang iyong scanner direkta sa isa pang computer at ibahagi ito, o i-set up ito bilang isang wireless scanner sa iyong network. I-click ang "Start," pagkatapos ay "Control Panel." I-type ang "Network" sa box para sa paghahanap, pagkatapos ay i-click ang "Tingnan ang mga computer at device sa network" sa ilalim ng "Network at Pagbabahagi Gitna."
Katulad nito, maaari mong itanong, paano ako magdagdag ng scanner sa aking printer?
Isaksak ang USB cable mula sa iyong scanner sa isang available na USB port sa iyong device, at i-on ang scanner on. Kung hindi iyon gumana, narito ang isang paraan upang gawin ito nang manu-mano. Piliin ang Start> Settings > Devices > Mga Printer & mga scanner o gamitin ang sumusunod na button. Pumili Idagdag a printer o scanner.
paano ko ikokonekta ang aking scanner sa aking laptop? Paano Mag-install ng Scanner sa Iyong Laptop
- Magsimula sa pamamagitan ng pagkonekta sa scanner sa USB port ng iyong laptop.
- I-on ang scanner.
- Sa resultang Found New Hardware Wizard (magsisimula lamang ito kung hindi mo pinapayagan ang Windows 8.1 na awtomatikong kumonekta sa WindowsUpdate), i-click ang Oo, This Time Only at pagkatapos ay i-click ang Susunod.
Bukod dito, paano ko ibabahagi ang aking kapatid na scanner sa aking network?
I-load ang iyong dokumento. Pindutin ang ( Scan ).
I-configure at gamitin ang feature na Scan to Network (ForWindows)
- I-print ang ulat ng pagsasaayos ng network upang makuha ang IP address ng Brother machine.
- I-click ang tab na I-scan.
- Piliin ang Scan to FTP/Network menu.
- Piliin ang opsyong Network para sa profile na gusto mong gamitin para saScan to Network.
Paano ako magbabahagi ng USB printer sa isang network?
Upang mag-install ng printer na ibinabahagi mo sa network sa isa pang computer, gawin ang sumusunod:
- Buksan ang settings.
- Mag-click sa Mga Device.
- I-click ang button na Magdagdag ng printer at scanner.
- I-click Ang printer na gusto ko ay hindi nakalista.
- Lagyan ng check ang opsyon na Pumili ng isang nakabahaging printer ayon sa pangalan.
- I-type ang network path sa printer.
- I-click ang Susunod.
Inirerekumendang:
Maaari ka bang magbahagi ng isang tab lamang sa Google Sheets?
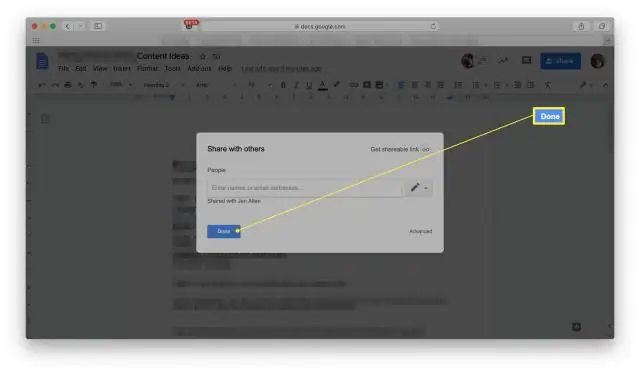
Kahit gaano kasimple, walang direktang paraan ang Google para gawin ito. Ang ImportRange function sa GoogleSheets ay nagbibigay-daan sa iyo na lumikha ng isang dynamic na kopya ng mga partikular na tab sa isang spreadsheet na maaari mong ibahagi nang hindi nababahala tungkol sa mga collaborator na tumitingin ng impormasyon sa iba pang mga tab
Maaari ka bang magbahagi ng kalendaryo ng Outlook nang walang Exchange?
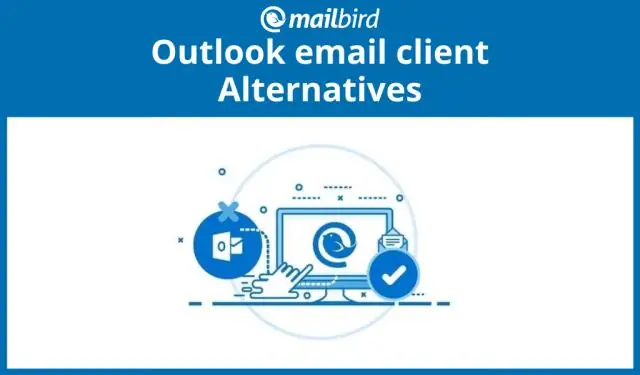
Ibahagi ang kalendaryo ng Outlook nang walang Exchange. Pinapayagan ng Sync2Cloud ang pagbabahagi ng kalendaryo ng Outlook nang walang MicrosoftExchange. Pinapayagan nito ang cross-platform na pagbabahagi ng iyong kalendaryo (iCloud, Google o Office 365). Tingnan at pamahalaan ang tinanggap na nakabahaging Kalendaryo sa anumang oraccount ng device
Maaari ka bang magbahagi ng numero ng cell phone?

Ang maikling sagot ay 'hindi.' Ang mga carrier ng cell phone ay hindi isaaktibo ang parehong numero sa dalawang magkaibang mga telepono para sa mga kadahilanang pangseguridad at privacy; halimbawa, ano ang mangyayari kung mawala ng pangalawang tao ang kanilang telepono at ang bawat pag-uusap sa telepono ay narinig ng estranghero?
Maaari ka bang magbahagi ng VPN account?

Kung kailangan mong gumamit ng VPN account sa maraming device, dapat kang pumili ng serbisyo ng VPN na nagpapahintulot sa iyo na gawin ito. Kapag pumili ka ng VPNprovider, bigyang-pansin ang kanilang limitasyon sa sabay-sabay na mga koneksyon (minsan tinatawag itong maraming pag-login). Karamihan sa mga provider ng VPN ay pinapayagan lamang ang 1 o 2 sabay-sabay na koneksyon
Maaari ka bang magbahagi ng mga tala sa Android?
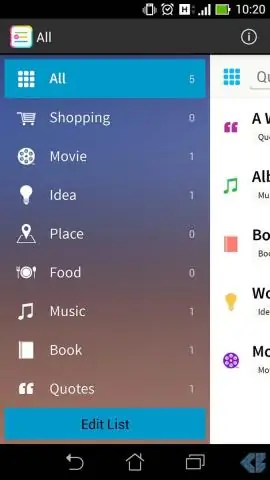
Ang sinumang binahagian mo ay maaaring mag-label, magkulay, mag-archive, o magdagdag ng mga paalala nang hindi binabago ang tala para sa iba. Kung gusto mong magbahagi ng tala, ngunit hindi mo gustong i-edit ito ng iba, magpadala ng tala ng Keep gamit ang isa pang app. Sa iyong Android phone o tablet, buksan ang Google Keep app. I-tap ang tala na gusto mong ibahagi
