
Talaan ng mga Nilalaman:
2025 May -akda: Lynn Donovan | [email protected]. Huling binago: 2025-01-22 17:43
Pagkuha ng larawan sa Docker Hub
- Mag-click sa Lumikha ng Imbakan.
- Pumili ng pangalan (hal. verse_gapminder) at isang paglalarawan para sa iyong repository at i-click ang Gumawa.
- Mag-log in sa Docker Hub mula sa command line docker login --username=yourhubusername [email protected]
- Tingnan ang image ID gamit ang docker mga larawan.
Isinasaalang-alang ito, paano ko itulak sa Docker hub?
Upang itulak isang imahe sa Docker Hub , kailangan mo munang pangalanan ang iyong lokal na larawan gamit ang iyong Docker Hub username at ang pangalan ng repositoryo na ginawa mo sa pamamagitan ng Docker Hub sa web. Maaari kang magdagdag ng maraming larawan sa isang repository sa pamamagitan ng pagdaragdag ng isang partikular na: sa kanila (halimbawa docs/base:testing).
Gayundin, ano ang gamit ng Docker hub? Docker Hub ay isang cloud-based na repository kung saan Docker ang mga user at kasosyo ay gumagawa, sumusubok, nag-iimbak at namamahagi ng mga larawan ng container. Sa pamamagitan ng Docker Hub , maa-access ng user ang pampubliko, open source na mga repositoryo ng imahe, pati na rin gamitin isang puwang para gumawa ng sarili nilang mga pribadong repositoryo, mga automated na function ng build, at mga pangkat ng trabaho.
Kaya lang, paano ako lilikha ng isang docker na imahe at itulak sa Docker hub?
Sundin ang mga hakbang sa ibaba upang mabuo at itulak ang iyong imahe ng Docker
- Hakbang 1: Ihanda ang iyong makina. Lumikha ng isang GitHub repository na hahawak ng code upang buuin ang imahe.
- Hakbang 2: Bumuo at Itulak ang imahe. Magiging ganito ang hitsura ng iyong Dockerfile:
Ano ang mga pangunahing tampok ng Docker hub?
Docker Hub ay isang naka-host na serbisyo sa repository na ibinigay ng Docker para sa paghahanap at pagbabahagi ng mga larawan ng lalagyan sa iyong team. Pangunahing tampok kasama ang: Mga Pribadong Repositori: Itulak at hilahin ang mga larawan ng lalagyan. Mga Automated Build: Awtomatikong bumuo ng mga container na larawan mula sa GitHub at Bitbucket at itulak ang mga ito Docker Hub.
Inirerekumendang:
Paano ka mag-mount o mag-burn?
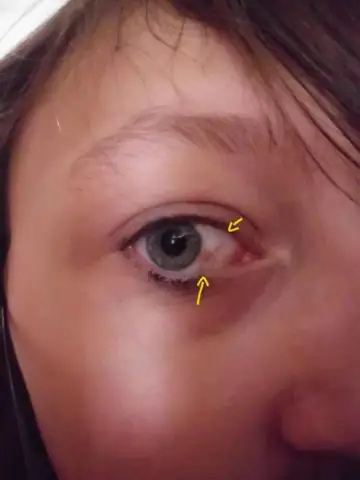
Paano Mag-burn ng ISO file sa Disc Magpasok ng blangkong CD o DVD sa iyong nasusulat na optical drive. Mag-right-click sa ISO file at piliin ang 'Burn diskimage.' Piliin ang 'I-verify ang disc pagkatapos masunog' upang matiyak na na-burn ang ISO nang walang anumang mga error. I-click ang Burn
Paano ka mag-uuri at mag-filter sa Word?
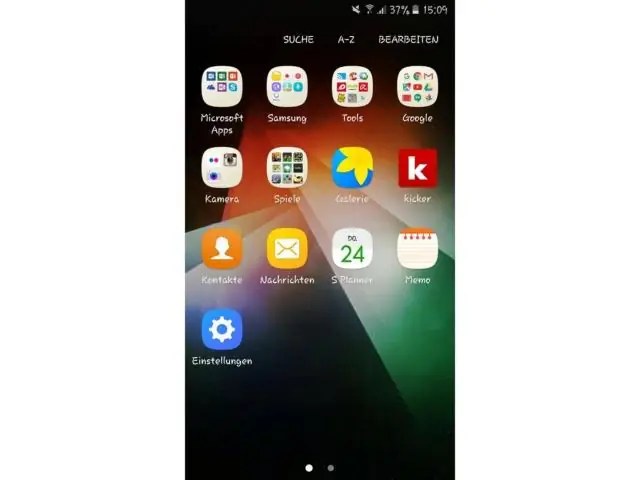
Upang pagbukud-bukurin ang isang talahanayan sa Word, mag-click sa talahanayan upang ayusin. Pagkatapos ay i-click ang tab na "Layout" ng tab na kontekstwal na "Mga Tool sa Talahanayan" sa Ribbon. Pagkatapos ay i-click ang pindutang "Pagbukud-bukurin" sa pangkat ng pindutan ng "Data" upang buksan ang dialog box na "Pagbukud-bukurin". Ginagamit mo ang dialog box na ito upang pag-uri-uriin ang impormasyon ng talahanayan
Paano ako mag-e-export at mag-import ng table sa Hana?
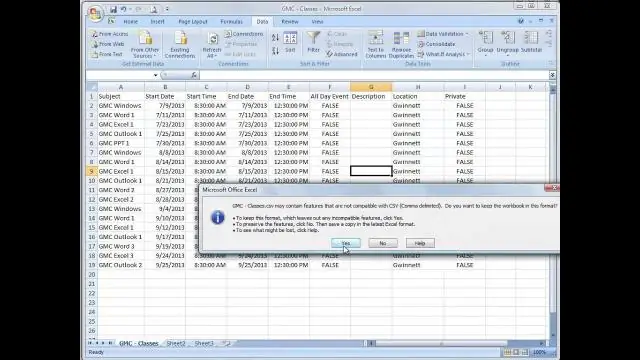
Paano Mag-export at Mag-import ng HANA Table Ilunsad ang SAP HANA Studio at mag-login sa database. Mag-right click sa Catalog at piliin ang I-export. I-type ang table na gusto mong i-export at i-click ang Add. Sa susunod na screen, piliin ang Column Table Format, CSV man o BINARY. Ang pag-export ay tumatakbo na ngayon
Paano ka mag-cut at mag-edit ng mga video sa Android?

Paano Mag-trim ng Video sa Iyong Android Tablet Ipakita ang video sa Gallery. Huwag i-play ang video; Ilagay lang ito sa screen. Piliin ang utos na Trim. Pindutin ang Action Overflow o icon ng Menu upang mahanap ang Trim command. Ayusin ang simula at pagtatapos ng video. Pindutin ang button na I-save o Tapos na upang i-save ang na-edit na video
Paano ako mag-e-export at mag-import ng isang Kibana dashboard?
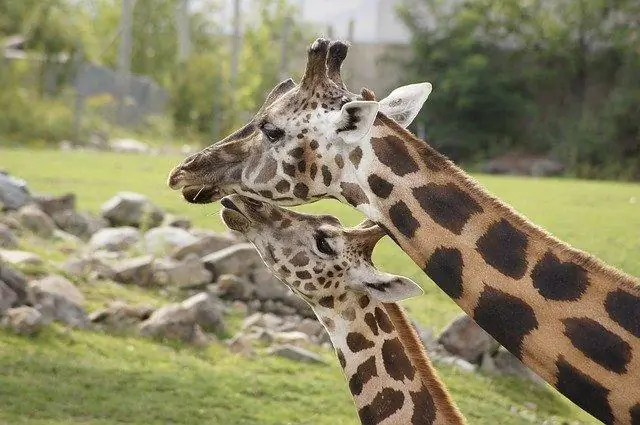
Una kailangan mong i-export ang iyong kasalukuyang mga dashboard, paghahanap at visualization mula sa iyong Kibana instance. Pumunta sa Kibana. Mag-click sa Pamamahala. Mag-click sa Saved Objects. Kapag nasa loob na ng 'I-edit ang Mga Naka-save na Bagay' maaari kang: Mag-click sa I-export ang Lahat. O piliin ang bawat Dashboard, Paghahanap at Visualization na kailangan mo at mag-click sa I-export
