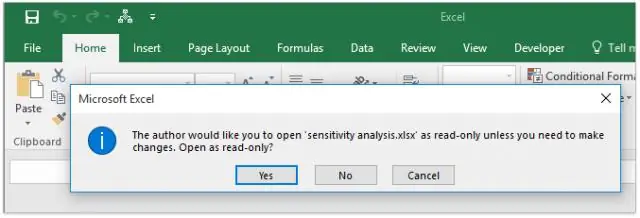
2025 May -akda: Lynn Donovan | [email protected]. Huling binago: 2025-01-22 17:43
Mga problema sa Excel nakabitin, nagyeyelo o hindi pagtugon ay maaaring mangyari para sa isa o higit pa sa ang mga sumusunod na dahilan: Maaaring mangyari ang isyung ito kung hindi mo pa na-install ang pinakabagong update. Maaaring nakakasagabal ang isang dating naka-install na add-in Excel . Maaaring kailanganin mong ayusin ang iyong mga programa sa Office 2010.
Ang tanong din ay, paano ko aayusin ang Excel na hindi tumutugon?
Pagkukumpuni Opisina Isa sa mga paraan upang ayusin ang ' Excel ay hindi tumutugon ' ang pagkakamali ay ayusin ang Microsoft Office. Para sa paggawa nito, pumunta sa Control panel, at piliin ang Programs andFeatures. Mag-click sa Microsoft Office sa listahan, at pagkatapos ay onChange button sa itaas. Makukuha mo ang opsyon na awtomatikong' Pagkukumpuni 'Opisina.
Gayundin, ano ang gagawin mo kapag nag-freeze ang Excel at hindi ka pa nakakapag-save? Paano mabawi ang hindi na-save na mga file ng Excel
- Pumunta sa FILE -> Buksan.
- Piliin ang Mga Kamakailang Workbook.
- Mag-scroll pababa at mag-click sa button na I-recover ang Mga Hindi Na-save na Workbook sa ibaba ng listahan. Tandaan.
- Kapag nag-pop up ang Open dialog box, piliin lamang ang kinakailangang file at i-click ang Buksan.
Gayundin, bakit patuloy na nag-crash ang aking Excel file?
Ang Ang mga add-in ng COM ay napakasama at nagdudulot ito ng ilang mga isyu sa ang Excel file , kaya ang pinakamahusay na huwag paganahin ito. Ang Nag-aaway ang COM add-in ang alaala at sanhi ang Excel mag-freeze at nag-crash isyu. Kaya, ang pinakamahusay na huwag paganahin ang COM add-in, sundin ang hakbang sa gawin kaya: Pumili file pagkatapos ay pumunta sa Mga Opsyon at Add-in.
Paano ko i-unfreeze ang aking Excel spreadsheet?
Upang i-unfreeze pane, buksan ang iyong Excel spreadsheet . Piliin ang tab na View mula sa toolbar sa tuktok ng screen at mag-click sa pindutan ng Freeze Panes sa Windowsgroup. Pagkatapos ay mag-click sa I-unfreeze Opsyon sa pane sa popupmenu. Ngayon kapag lumipat ka sa iyong spreadsheet , ang mga hanay at mga hilera ay dapat ipakita bilang normal.
Inirerekumendang:
Bakit patuloy na pumapasok at lumalabas ang aking internet?

Mga Dahilan Kung Bakit Patuloy na Bumababa ang Internet Nakakonekta ka sa isang masamang Wi-Fi hotspot. Maaaring may sira mula sa iyong modem / router papunta sa iyong computer. Hindi sapat ang lakas ng Wi-Fi hotspot – maaaring malapit ka sa gilid ng WiFi network. Overloaded ang Wi-Fi network – nangyayari ang mga mataong lugar – sa kalye, stadium, concert, atbp
Bakit mabagal at nagyeyelo ang aking laptop?

Ang isang computer na nagsisimula nang bumagal ay maaaring ma-overload ng pansamantalang data o mga program na gumagamit ng memorya nito. Ang pagyeyelo ay maaari ding sanhi ng malware o mga error sa iyong hard disk
Bakit patuloy na nadidiskonekta ang aking Logitech mouse?

8 Sagot. Kung nakakaranas ka ng pag-lock ng mouse o mga pagkabigo, maaaring ito ay dahil ang iyong computer ay awtomatikong pinapatay ang power sa isang USB Root Hub. Pumunta sa iyong Control Panel > System > Hardware tab > at i-click ang 'Device Manager' na button
Bakit patuloy na naka-off ang aking iPad?
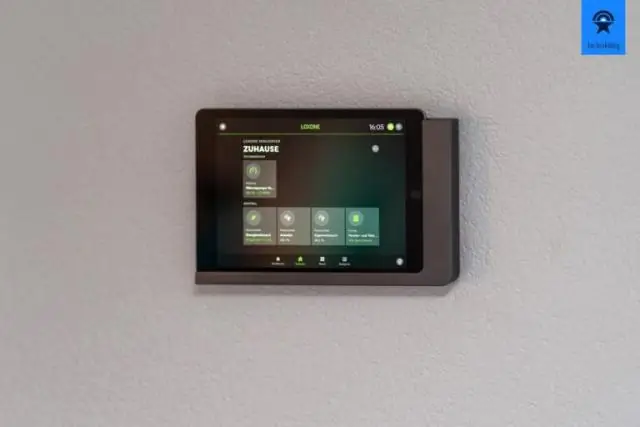
Kung patuloy na nagsasara ang iyong iPad nang random habang nagcha-charge o naglalaro, maaaring ito na ang oras para sa isang hard reset. Kung sakaling ito ay magsasara nang mag-isa o kung ito ay mabilis na nauubos ang baterya dahil sa masamang proseso o cellular radioactivity, o Wi-Fi, isang maaaring makatulong ang hard reset
Bakit patuloy na nagyeyelo ang aking Google?

Kapag nagsimulang mag-crash o mag-freeze ang Chrome, subukan muna itong ganap na i-restart. Upang gawin ito, pumunta sa Menu > Exitor pindutin ang Ctrl + Shift + Q. Pagkatapos ay muling buksan ang Chrome at tingnan kung bubuti ang isyu. Kung ang iyong computer ay kulang sa RAM (kadalasang problema sa Chrome dahil sa mataas na paggamit ng memorya nito), maaari itong magdulot ng pag-crash ng mga website
