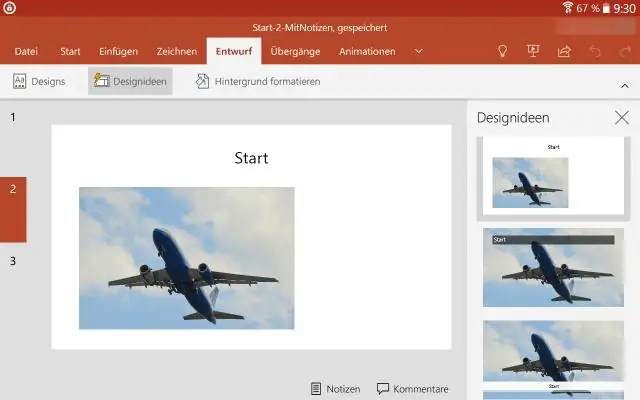
Talaan ng mga Nilalaman:
2025 May -akda: Lynn Donovan | [email protected]. Huling binago: 2025-01-22 17:43
Microsoft® Windows:
- Ilunsad ang Microsoft® Salita 2016 para sa Microsoft® Windows.
- I-click sa tab na File.
- I-click sa Mga Opsyon mula sa menu ng File.
- Galing sa salita window ng mga pagpipilian, i-click sa Advanced.
- Sa seksyong Mga opsyon sa pag-edit, maglagay ng checkmark sa tabi ng Paganahin i-click at i-type kung wala pa ang isa.
- I-click sa OK button.
Doon, paano mo ginagamit ang tampok na Click and Type sa Word?
I-click at I-type ang tampok sa Microsoft Word
- Pumunta sa Tools | Mga pagpipilian.
- Sa tab na I-edit, piliin ang check box na Enable Click And Type sa Click And Type section, at i-click ang OK.
- Para magamit ang feature na ito, lumipat sa Print Layout view, at i-double click kahit saan sa blangkong page.
- Maaari mo ring gamitin ang tampok na I-click At I-type upang magpasok ng mga nontext na item.
Katulad nito, paano ka nagta-type kahit saan sa Word? I-click at type kahit saan sa Microsoft salita . Microsoft salita ay may isang tampok na bihirang gamitin ngunit lubos na nakakatulong. Ito ay double click at uri . I-double click lang kahit saan sa dokumento at ang iyong insertion point (ang cursor) ay ilalagay nang eksakto sa lugar na iyon.
Maaaring magtanong din, ano ang pag-click at pag-type sa Word 2016?
salita may kasamang feature na kilala lang bilang I-click at I-type . Ang tampok na ito ay nangangahulugan na kapag nagtatrabaho ka sa Print Layout view o Web Layout view, maaari mong i-double- i-click ang iyong mouse sa anumang bukas na lugar ng iyong dokumento (kung saan walang teksto) at magsimula pagta-type kaagad.
Ano ang matalinong Cursoring sa Word?
Gamitin matalinong pag-cursor - Piliin ang opsyong ito upang tukuyin na gumagalaw ang cursor habang nag-i-scroll ka pataas o pababa. Kapag pinindot mo ang LEFT ARROW, RIGHT ARROW, UP ARROW, o DOWN ARROW keys pagkatapos mong mag-scroll, tumugon ang cursor sa page na kasalukuyang nakikita, hindi sa dati nitong posisyon. (I-edit ang tab noong 2003).
Inirerekumendang:
Paano ko magagamit ang VBA code sa Word?

Una, i-click ang "Visual Basic" sa grupong "Code", sa tab na "Developer" o maaari mong pindutin ang "Alt" + "F11" sa iyong keyboard upang buksan ang VBA editor. Pagkatapos ay i-click ang "Ipasok", sa drop-down na menu, maaari mong i-click ang "Module". Susunod na i-double click upang magbukas ng bagongmodule
Paano mo aalisin ang pag-uuri mula sa isang talahanayan sa pag-access?
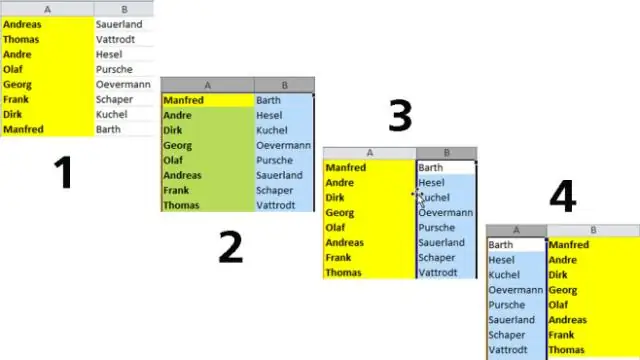
Upang mag-alis ng pag-uuri: I-activate ang tab na Home. I-click ang button na I-clear ang Lahat ng Pag-uuri sa pangkat na Pag-uri-uriin at I-filter. Ina-clear ng access ang lahat ng uri na iyong inilapat
Paano mo ititigil ang pag-atake sa pag-replay?

Ang mga pag-atake sa pag-replay ay mapipigilan sa pamamagitan ng pag-tag sa bawat naka-encrypt na bahagi gamit ang isang session ID at isang numero ng bahagi. Ang paggamit ng kumbinasyong ito ng mga solusyon ay hindi gumagamit ng anumang bagay na magkakaugnay sa isa't isa. Dahil walang interdependency, mas kaunting mga kahinaan
Paano ko magagamit ang Google Now sa pag-tap?
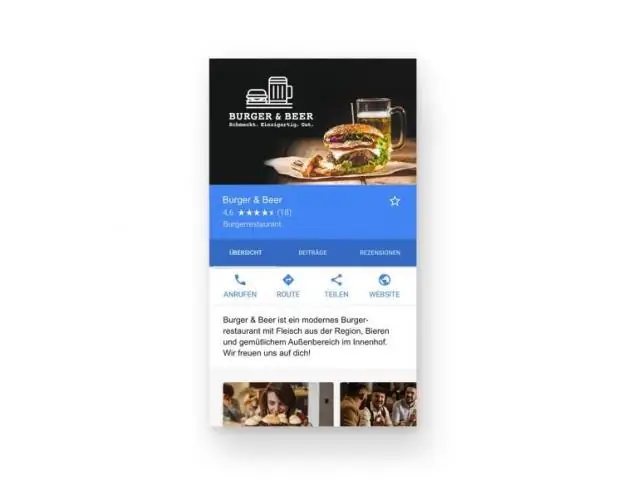
Sa iyong Android phone o tablet, buksan ang icon ng Googleapp at i-tap ang tatlong linyang icon ng Menu sa kaliwang tuktok ng screen. Mula sa panel ng menu, piliin ang Mga Setting at pagkatapos ay i-tap ang Mga Now Card sa susunod na screen. Lumipat sa button sa tabi ng Now on Tap. Sa lalabas na kahon, i-tap ang TurnOn button para paganahin ang Google Now onTap
Paano ko magagamit ang Hyper V sa Windows Server 2016?
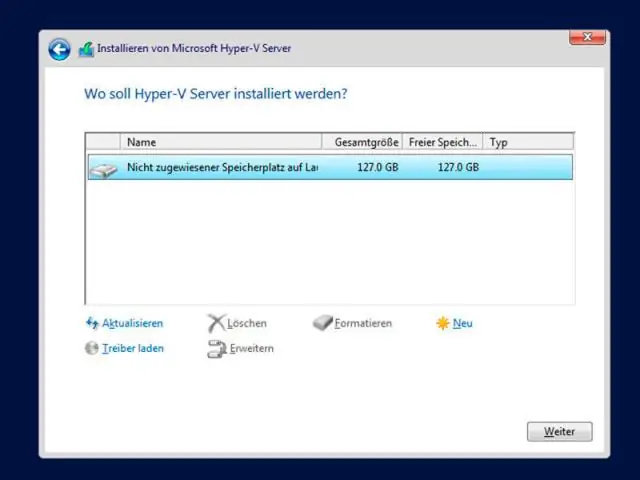
I-install ang Hyper-V Sa pamamagitan ng GUI Open Server Manager, ito ay matatagpuan sa startmenu. I-click ang text na "Magdagdag ng mga tungkulin at tampok." Sa window na "Bago ka magsimula", i-click lamang ang pindutang Susunod. Sa window na "Piliin ang uri ng pag-install", iwanang napili ang "Batay sa tungkulin o pag-install na nakabatay sa tampok" at i-click ang Susunod
