
Talaan ng mga Nilalaman:
2025 May -akda: Lynn Donovan | [email protected]. Huling binago: 2025-01-22 17:43
Oo, maaari mo itong gamitin upang i-paste ang pag-format nang maraming beses
- Una sa lahat, piliin ang hanay mula sa kung saan mo gustong kopyahin pag-format .
- Pagkatapos nito pumunta sa Home Tab → Clipboard → Pintor ng Format .
- Ngayon, i-double click ang format na pintor pindutan.
- Mula dito, maaari mong i-paste ang pag-format ng maraming beses .
Kaya lang, may paraan ba para panatilihing naka-on ang Format Painter?
Ginagawa mo ito sa pamamagitan ng unang pag-click o pagpili ang pinagmulan ng ang pag-format , at pagkatapos ay i-double click ang pindutan ng toolbar. Ang Pintor ng Format kalooban manatili sa naka-lock na posisyong ito hanggang sa i-unlock mo ito . Nagbibigay-daan ito sa iyo na magpatuloy sa pag-aplay ang pinagmulan pag-format sa maraming destinasyon nang hindi kailangang muling piliin ito.
Gayundin, paano ko kokopyahin ang format na pintor sa maraming mga cell? Upang kopyahin ang pag-format sa ilang katabi mga selula , piliin ang sample cell kasama ang ninanais pormat , i-click ang Pintor ng Format button, at pagkatapos ay i-drag ang brush cursor sa kabuuan ng mga selula na gusto mo pormat.
Katulad nito, maaari mong itanong, ilang beses mo kailangang i-click ang pindutan ng Format Painter upang ilapat ang mga kinopyang format sa maramihang?
Ilang beses mo kailangang i-click ang pindutan ng Format Painter upang ilapat ang mga kinopyang format sa maramihang magkasunod na mga talata? A. Dalawang beses B. Pintor ng Format hindi kopyahin ang mga format.
Paano ako magpo-format ng maramihang mga dokumento ng Word nang sabay-sabay?
Mabilis na Pag-format ng Maramihang Mga Dokumento
- Piliin ang opsyong Mga Template at Add-In mula sa menu na Mga Tool. Ipinapakita ng Word ang dialog box ng Mga Template at Add-in. (Tingnan ang Larawan 1.)
- Gamit ang button na Attach, hanapin at piliin ang template na gusto mong i-attach sa kasalukuyang dokumento.
- Tiyaking napili ang check box na Awtomatikong I-update ang Mga Estilo ng Dokumento.
- Mag-click sa OK.
Inirerekumendang:
Magagamit ba ang Hotstar sa maraming device?
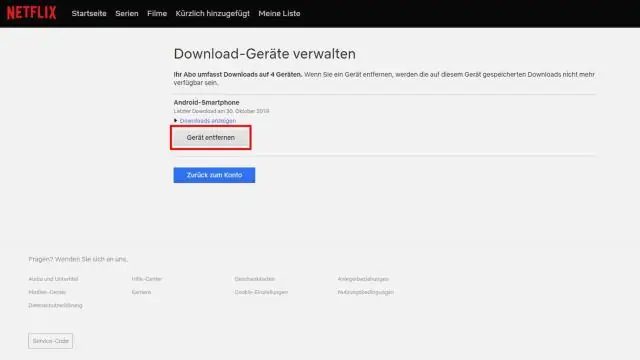
Nag-aalok kami ng all-access annual pack na nagbibigay sa iyo ng isang buong taon ng live cricketing action, blockbuster na pelikula, ang aming pinakabagong mga palabas sa India sa TV, Hotstar Specials, at live na balita. Higit pa rito, maaari mong panoorin ang Hotstar sa dalawang device nang sabay-sabay
Maaari bang masunog ang isang CD nang dalawang beses?

Ang CD-RW ay isang uri ng CD na nagbibigay-daan sa iyong mag-burn sa naunang naitala na data. Ang ganitong uri ng disc ay iba kaysa sa karaniwang CD-R dahil kapag nag-burn ka ng data sa isang CD-R, hindi mo na masusunog muli ang anumang bagay sa disc na iyon. Gamitin ang iyong CD-RW discsover nang paulit-ulit
Bakit ako nakakatanggap ng mga notification nang dalawang beses?
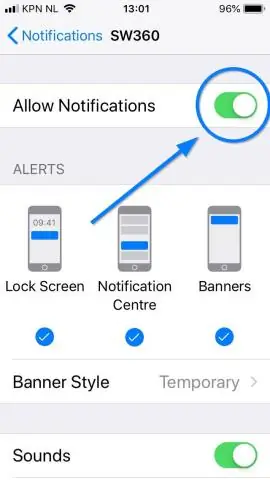
Hakbang 1: I-tap ang icon ng Mga Setting mula sa Home screen. Hakbang 2 at 3: I-tap ang Notification. Mag-scroll pababa at mag-tap sa Messages. Hakbang 4 at 5: Mag-scroll pababa at mag-tap sa Repeat Alerts
Magagamit mo ba ang Office 365 sa maraming computer?
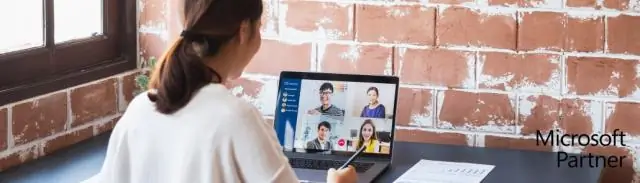
Maaaring ibahagi ang Office 365 Home sa kasing dami ng anim na tao; Ang Office 365 Personal ay limitado sa isang user lang. Maaaring i-install ang alinmang bersyon sa maraming computer at mobile device, kabilang ang mga Windows PC, Mac, iPhone, iPad, at Android device
Magagamit ba ang wildcard SSL sa maraming server?

Oo, ang isang Wildcard SSL Certificate ay maaaring gamitin sa maramihang mga server. Ang proseso ng paggawa nito ay inilarawan sa seksyong "Paano Mag-install ng Wildcard SSL Certificate sa Maramihang Mga Server" ng artikulong ito
