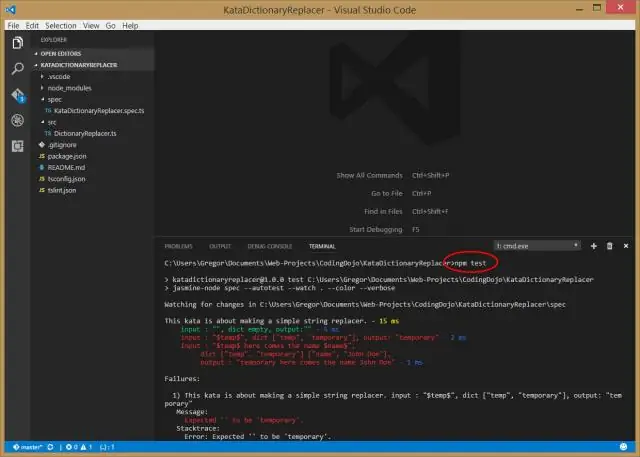
Talaan ng mga Nilalaman:
2025 May -akda: Lynn Donovan | [email protected]. Huling binago: 2025-01-22 17:43
Paganahin ang bago Terminal ng Visual Studio
Pumunta sa Tools > Options > Preview Features, paganahin ang Experimental VS Terminal opsyon at i-restart Visual Studio . Kapag pinagana, maaari mo itong i-invoke sa pamamagitan ng View > Terminal Entry sa window menu o sa pamamagitan ng paghahanap.
Ang dapat ding malaman ay, paano ko mabubuksan ang terminal sa Visual Studio 2019?
Upang buksan ang terminal:
- Gamitin ang Ctrl+` keyboard shortcut na may backtick na character.
- Gamitin ang View > Terminal menu command.
- Mula sa Command Palette (Ctrl+Shift+P), gamitin ang View: Toggle Integrated Terminal command.
Gayundin, mayroon bang terminal ang Visual Studio? Visual Studio kasama na ngayon ang isang integrated Terminal . Maagang araw pa lang (preview) pero may a Terminal isinama sa Visual Studio ! Ang pagkuha ng isang tango mula sa 2017 plugin, ang Terminal ay binuo na ngayon bilang isang pang-eksperimentong tampok gamit ang mga tampok mula sa BAGONG open source na Windows Terminal.
Kaya lang, paano ko mabubuksan ang Visual Studio mula sa terminal?
Ang tamang paraan ay buksan ang Visual Studio Code at pindutin ang Ctrl + Shift + P pagkatapos ay i-type i-install utos ng shell. Sa isang punto dapat mong makita ang isang opsyon na lalabas na nagbibigay-daan sa iyo i-install shell command, i-click ito. Pagkatapos bukas isang bago terminal window at i-type ang code.
Paano ko mabubuksan ang PowerShell sa Visual Studio?
- Ilunsad ang Visual Studio Code at pindutin ang Ctrl+P (Cmd+P sa Mac).
- Maaari mong i-install sa iyong makina ang PowerShell Core nang magkatabi gamit ang PowerShell Vx.
- Ngayon ay handa ka nang maglaro at magtrabaho sa PowerShell at Visual Studio Code.
- Sa command palette (Ctrl+Shift+P o Cmd+Shift+P sa Mac) isulat ang Open Settings (JSON).
Inirerekumendang:
Paano ko mabubuksan ang a.sh file sa Terminal?
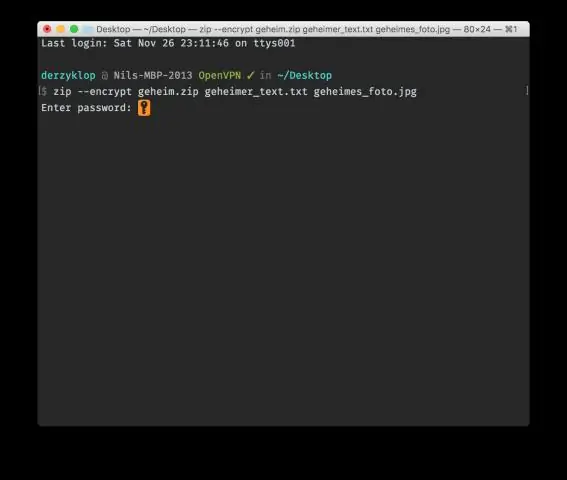
I-right-click ang. sh file at gawin itong executable. Magbukas ng terminal (Ctrl + Alt + T). I-drag ang. Kung nabigo ang lahat: Buksan ang terminal. Buksan ang folder na naglalaman ng. sh file. I-drag at i-drop ang file sa terminalwindow. Lumilitaw ang landas ng file sa terminal. Pindutin ang enter. Voila, ikaw. sh file ay tumatakbo
Paano ko mabubuksan ang RAR file sa Android Studio?

Paano Buksan ang RAR Files sa Android I-download at i-install ang RAR app para sa Android. Buksan ang RAR app. Mag-navigate sa folder na naglalaman ng file na gusto mong buksan. I-tap ang RAR file at ipasok ang password, kung sinenyasan, upang tingnan ang mga nilalaman. I-tap ang mga indibidwal na file para buksan ang mga ito
Paano ko mabubuksan ang slack mula sa terminal?
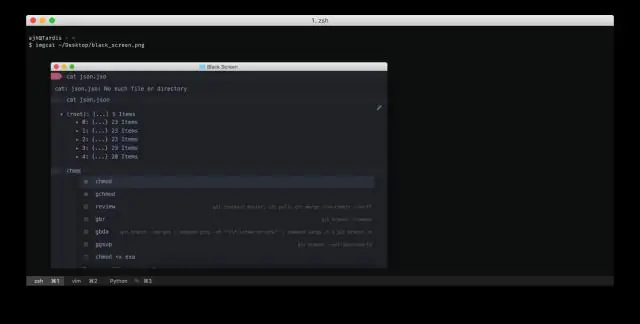
I-download ang Slack Buksan ang iyong terminal alinman sa pamamagitan ng paggamit ng Ctrl+Alt+T keyboard shortcut o sa pamamagitan ng pag-click sa terminalicon
Paano ko mabubuksan ang IIS sa Visual Studio?
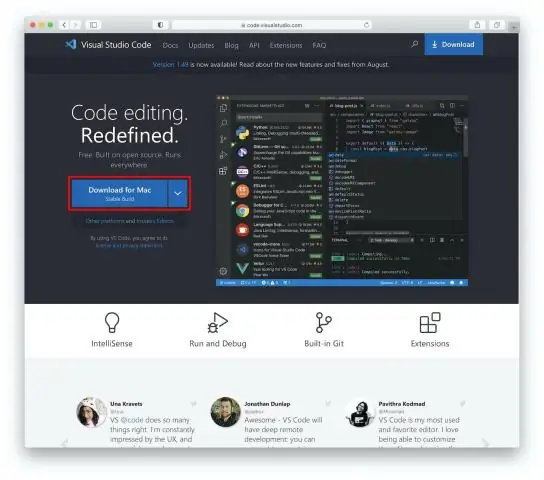
Paganahin ang IIS Sa Windows, mag-navigate sa Control Panel > Programs > Programs and Features > I-on o i-off ang mga feature ng Windows (kaliwang bahagi ng screen). Piliin ang check box ng Internet Information Services. Piliin ang OK
Paano ko mabubuksan ang mga file nang magkatabi sa Visual Studio?
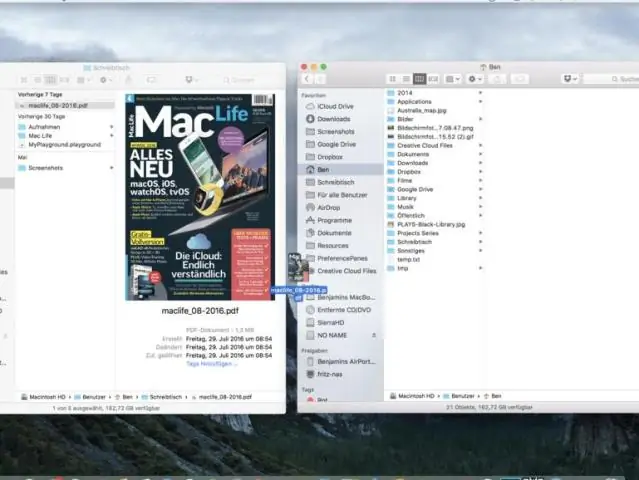
Upang tingnan ang parehong dokumento sa tabi-tabi Buksan ang dokumentong gusto mong tingnan nang magkatabi. Piliin ang iyong kamakailang idinagdag na New Window command (marahil ito ay nasa Window > New Window) I-right click ang bagong tab at piliin ang New Vertical Tab Group o piliin ang command na iyon mula sa Window menu
