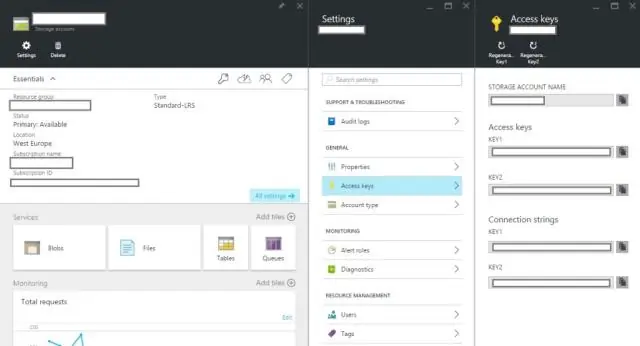
Talaan ng mga Nilalaman:
2025 May -akda: Lynn Donovan | [email protected]. Huling binago: 2025-01-22 17:43
Pamamaraan
- I-upload ang VHD file gamit ang Azure Portal. Nasa Azure Portal, piliin ang Mga Storage Account. Piliin ang storage account kung saan ang Security Access Manager VHD ang file ay ia-upload sa.
- Gumawa ng larawan gamit ang Azure Portal. Nasa Azure Portal, piliin ang Mga Larawan. I-click ang Magdagdag upang lumikha ng bagong larawan.
Kaugnay nito, paano ako gagawa ng Azure VM mula sa isang umiiral na VHD?
Kaya mo lumikha isang Azure VM mula sa isang nasa lugar VHD sa pamamagitan ng pag-upload ng nasa lugar VHD at ilakip ito sa isang bago VM . Gumagamit ka ng PowerShell o ibang tool para i-upload ang VHD sa isang storage account, at pagkatapos ay ikaw lumikha isang pinamamahalaang disk mula sa VHD . Para sa higit pang impormasyon, tingnan ang Mag-upload ng isang dalubhasa VHD.
paano ako mag-a-upload ng mga file sa Microsoft Azure? Gumawa ng Azure file share
- Piliin ang storage account mula sa iyong dashboard.
- Sa pahina ng storage account, sa seksyong Mga Serbisyo, piliin ang Mga File.
- Sa menu sa itaas ng page ng Serbisyo ng file, i-click ang File share. Bumababa ang pahina ng Bagong pagbabahagi ng file.
- Sa Pangalan i-type ang myshare.
- I-click ang OK para gawin ang Azure file share.
Dito, ano ang VHD file sa Azure?
Kapag lumikha ka ng isang virtual machine mula sa isang imahe, Azure lumilikha ng disk para sa virtual machine na isang kopya ng pinagmulan. vhd file . Upang maprotektahan laban sa hindi sinasadyang pagtanggal, Azure naglalagay ng lease sa anumang pinagmulan. vhd file na ginagamit upang lumikha ng isang imahe, isang operating system disk, o isang data disk.
Paano ako magpe-play ng VHD file?
Paano mag-mount ng VHD file sa Windows 7
- Mag-click sa Start Button at ipasok ang diskmgmt.
- Kapag nasa Disk Management, mag-click sa Action sa menu bar at piliin ang Attach VHD.
- Piliin ang lokasyon ng file at suriin ang Read-only upang maiwasan ang pagsusulat sa VHD file.
- Pagkatapos mong pindutin ang ok ang drive ay lalabas sa Disk Management na may asul na icon.
Inirerekumendang:
Paano ako mag-e-export ng test case mula sa Azure DevOps?
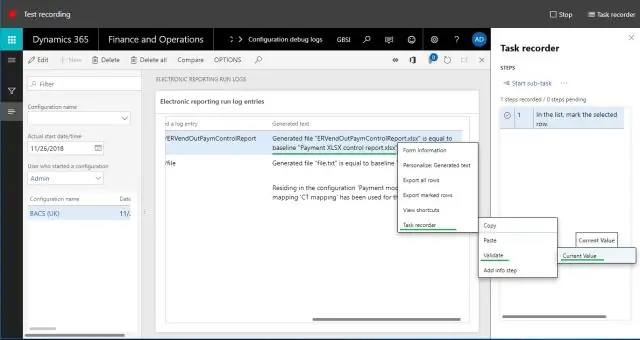
Mga hakbang sa pag-export ng mga test case mula sa Export option Mag-navigate sa kinakailangang Test Plan mula sa web portal. Piliin ang Test Plan at Test Suite kung saan mo gustong i-export ang mga test case. Mag-right click sa Test Suite mula sa kung saan mo gustong i-export ang mga test case. Mag-click sa link na I-export
Paano ka mag-mount o mag-burn?
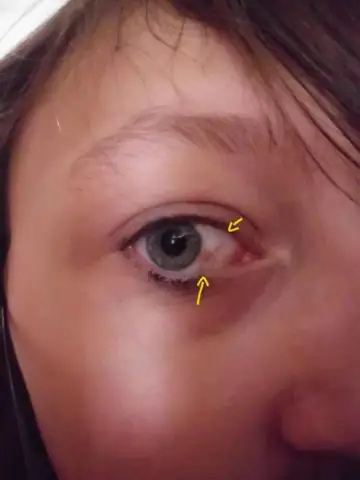
Paano Mag-burn ng ISO file sa Disc Magpasok ng blangkong CD o DVD sa iyong nasusulat na optical drive. Mag-right-click sa ISO file at piliin ang 'Burn diskimage.' Piliin ang 'I-verify ang disc pagkatapos masunog' upang matiyak na na-burn ang ISO nang walang anumang mga error. I-click ang Burn
Paano ka mag-uuri at mag-filter sa Word?
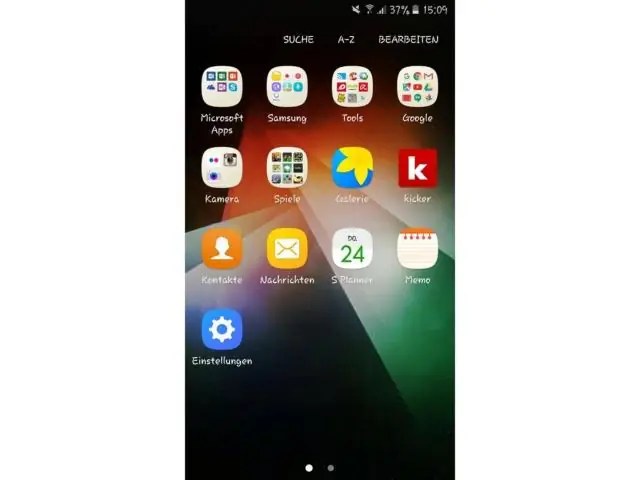
Upang pagbukud-bukurin ang isang talahanayan sa Word, mag-click sa talahanayan upang ayusin. Pagkatapos ay i-click ang tab na "Layout" ng tab na kontekstwal na "Mga Tool sa Talahanayan" sa Ribbon. Pagkatapos ay i-click ang pindutang "Pagbukud-bukurin" sa pangkat ng pindutan ng "Data" upang buksan ang dialog box na "Pagbukud-bukurin". Ginagamit mo ang dialog box na ito upang pag-uri-uriin ang impormasyon ng talahanayan
Paano ka mag-cut at mag-edit ng mga video sa Android?

Paano Mag-trim ng Video sa Iyong Android Tablet Ipakita ang video sa Gallery. Huwag i-play ang video; Ilagay lang ito sa screen. Piliin ang utos na Trim. Pindutin ang Action Overflow o icon ng Menu upang mahanap ang Trim command. Ayusin ang simula at pagtatapos ng video. Pindutin ang button na I-save o Tapos na upang i-save ang na-edit na video
Paano ka mag-cut at mag-paste sa isang computer gamit ang keyboard?

Pindutin ang Ctrl key at hawakan ito. Habang ginagawa iyon, pindutin ang letrang C nang isang beses, at pagkatapos ay bitawan ang Ctrl key. Kinopya mo lang ang mga nilalaman sa clipboard. Upang i-paste, pindutin muli ang Ctrl o Command key ngunit sa pagkakataong ito pindutin ang letrang Vonce
