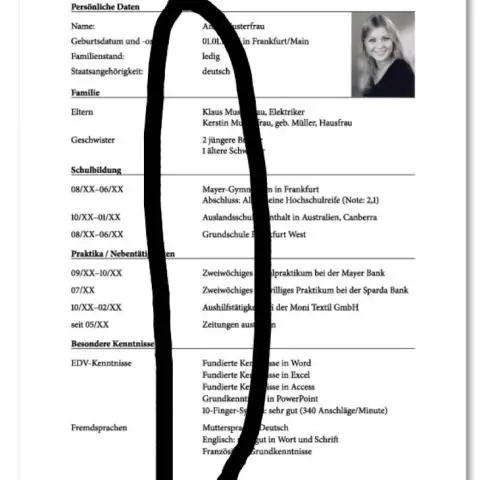
2025 May -akda: Lynn Donovan | [email protected]. Huling binago: 2025-01-22 17:43
Bukas CMD mula sa ang Start Menu at i-type ang “doskey / Kasaysayan ”. Habang nagta-type ka, lahat ang mga utos kung saan nag-type ka sa huli ay ipinapakita sa iyo iyong CMD bintana. Gamitin ang Pataas at Pababang arrow upang pumili ang utos . O maaari mo ring Copy and Paste ang mga utos mula sa ang kasaysayan na lumitaw sa iyong screen, sa loob ang bintana ng CMD.
Sa tabi nito, paano ko titingnan ang kasaysayan ng command prompt?
Upang makita ang iyong kumpleto kasaysayan ng command prompt , pindutin ang F7 key. Kaya mo tingnan ang kasaysayan ng Command sa isang session, sa pamamagitan ng pagpindot sa F7 key. Maaari mo ring i-type ang doskey / kasaysayan nasa CMD bintana, sa tingnan ang kasaysayan ng utos nasa command prompt mismo.
paano ko titingnan ang kasaysayan ng command prompt sa Windows 10? Paano tingnan ang kasaysayan ng Command Prompt gamit ang doskey
- Buksan ang Start.
- Maghanap ng Command Prompt, at i-click ang nangungunang resulta upang buksan ang console.
- I-type ang sumusunod na command upang tingnan ang kasaysayan ng command at pindutin ang Enter: doskey /history.
Katulad nito, maaaring magtanong ang isa, paano ko makikita ang lahat ng command prompt?
Maaari mong buksan ang Command Prompt sa pamamagitan ng pagpindot sa ⊞ Win + R upang buksan ang Run box at mag-type cmd . Ang mga gumagamit ng Windows 8 ay maaari ding pindutin ang ⊞ Win + X at piliin Command Prompt mula sa menu. Kunin ang listahan ng mga utos . I-type ang tulong at pindutin ang ↵ Enter.
Paano ko aalisin ang aking kasaysayan ng command prompt?
Upang malinaw ang kasaysayan ng utos , maaari mo ring gamitin ang Alt+F7 keyboard shortcut. Gumagana para sa Alt+F7 Command Prompt at pati na rin ang PowerShell. Susunod, piliin ang RunMRU at burahin ang lahat ng mga halaga ay may pangalan, isang titik ng alpabeto sa kanang pane. Pagkatapos nito, i-right-click sa MRUList > Edit, at tanggalin ang mga nilalaman ng Value data.
Inirerekumendang:
Paano ko sisimulan ang GlassFish server mula sa command prompt?
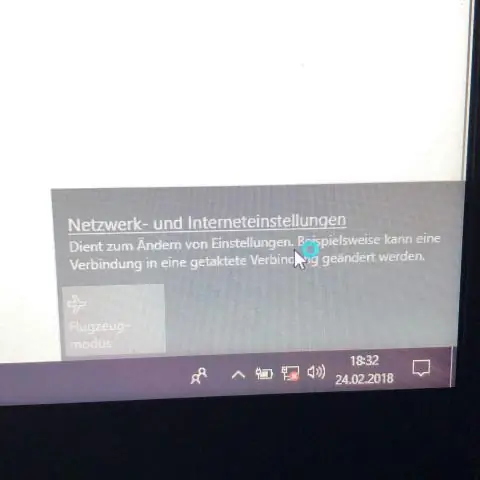
Upang Simulan ang Server ng GlassFish Gamit ang Command Line Ang Port number ng GlassFish Server: Ang default ay 8080. Ang port number ng server ng administrasyon: Ang default ay 4848. Isang user name at password ng administrasyon: Ang default na user name ay admin, at bilang default walang password ay kailangan
Paano ko mapapatakbo ang aking C program sa command prompt?
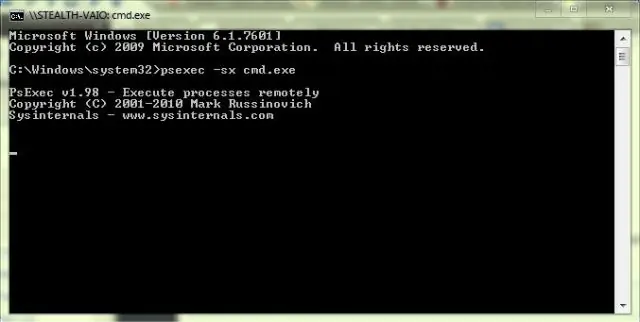
Paano Mag-compile ng C Program sa Command Prompt? Patakbuhin ang command na 'gcc -v' upang suriin kung mayroon kang naka-install na compiler. Lumikha ng isang c program at iimbak ito sa iyong system. Baguhin ang gumaganang direktoryo sa kung saan mayroon ka ng iyong Cprogram. Halimbawa: >cd Desktop. Ang susunod na hakbang ay ang pag-compile ng programa. Sa susunod na hakbang, maaari nating patakbuhin ang programa
Paano ako kumonekta sa Internet gamit ang command prompt?
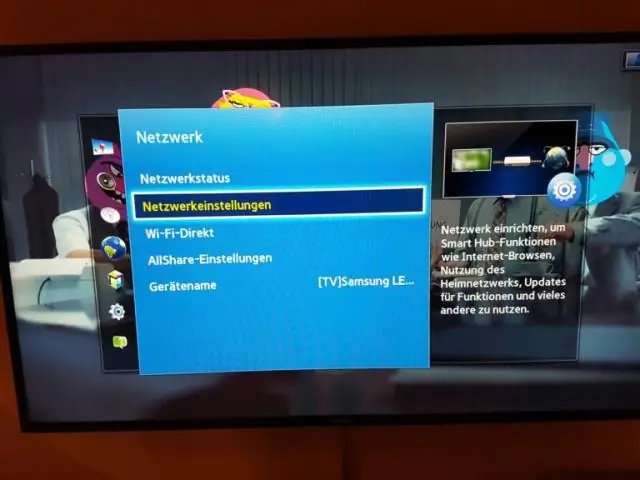
Upang gamitin ang command, i-type lamang ang ipconfig sa Command Prompt. Makakakita ka ng listahan ng lahat ng mga koneksyon sa network na ginagamit ng iyong computer. Tumingin sa ilalim ng “Wireless LAN adapter” kung nakakonekta ka sa Wi-Fi o “Ethernet adapter” kung nakakonekta ka sa isang wired network
Paano ako magbubukas ng command prompt gamit ang right click?
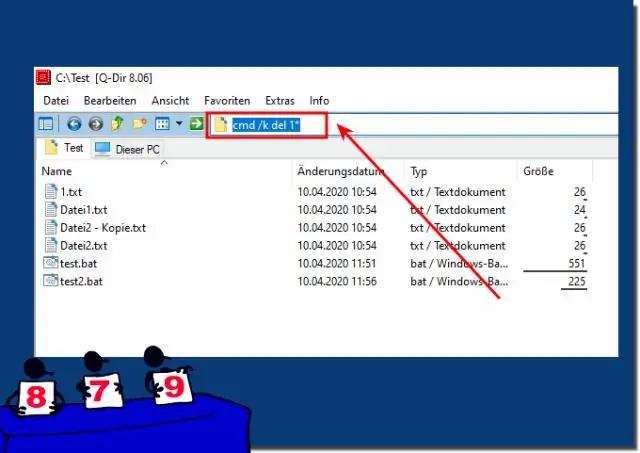
Pindutin lamang ang Shift key at i-right-click sa desktop… At pagkatapos ay maaari mong piliin ang "Open Command Window Here" mula sa menu
Paano ko gagawin ang aking command prompt na full screen Windows 10?

Sa Windows 10, kailangan mong buksan ang CommandPrompt at pagkatapos ay pindutin ang Alt+Enter, at ang CMD window ay magbubukas sa fullscreen
