
Talaan ng mga Nilalaman:
2025 May -akda: Lynn Donovan | [email protected]. Huling binago: 2025-01-22 17:43
Deployment Imahe Serbisyo at Pamamahala (DISM.exe) ay isang command-line kasangkapan na Ginagamit para mag-update offline na Windows ® mga larawan.
Kasunod nito, maaari ring magtanong, aling mga uri ng file ng imahe ang maaari mong serbisyo sa DISM?
Pwede ang DISM gagamitin sa pag-mount at serbisyo isang Windows larawan galing sa. wim file ,. ffu file ,. vhd file , o isang.
Alamin din, paano ko titingnan ang isang WIM file? Kumuha ng Windows Image Information
- I-click ang Start, at i-type ang deployment. I-right-click ang Deployment at Imaging Tools Environment at pagkatapos ay piliin ang Run as administrator.
- Upang ilista ang impormasyon tungkol sa lahat ng mga larawan sa isang WIM o VHD file, sa nakataas na command prompt, i-type ang: Dism /Get-ImageInfo /imagefile:C: estimagesinstall.wim.
Bilang karagdagan, paano ko i-mount ang isang WIM file sa Windows 10?
Pag-mount
- Magbukas ng Command Prompt ng Deployment Tools (gamit ang mga pribilehiyong nakataas/Administrator)
- Mag-navigate sa lokasyon ng WIM file (hal., “cd storageImagesBoot”)
- Gumawa, kung kinakailangan, ng isang direktoryo upang i-mount ang WIM file (hal., "mkdir storageImagesmounted")
- Tukuyin kung aling WIM index ang i-mount:
Paano ako magde-deploy ng WIM na imahe gamit ang DISM?
I-deploy ang wim Image gamit ang DISM
- Hanapin ang partition na nilikha noon.
- Patakbuhin ang sumusunod na utos.
- Patakbuhin ang command upang i-format ang partition.
- Patakbuhin ang sumusunod na command upang magtalaga ng isang sulat sa drive.
- Makukuha ng partition ang tamang drive ID:C pagkatapos mailapat ang imahe.
Inirerekumendang:
Aling tool ang maaaring gamitin upang lumikha ng mga icon at splash screen para sa lahat ng sinusuportahang device?
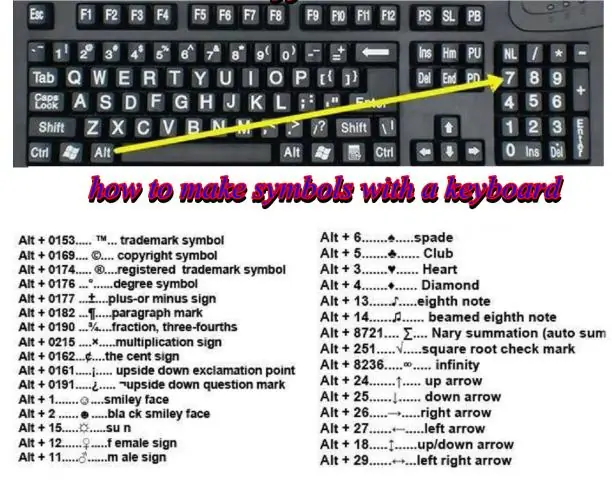
Isa sa mga pinaka-cool na bagay tungkol sa Ionic ay ang resources tool na ibinibigay nila para sa awtomatikong pagbuo ng lahat ng splash screen at icon na kailangan mo. Kahit na hindi ka gumagamit ng Ionic, sulit ang pag-install para lamang magamit ang tool na ito at pagkatapos ay ilipat ang mga splash screen at mga icon sa iyong aktwal na proyekto
Aling tool ng Owasp ang maaaring gamitin upang i-scan ang mga Web app at mga bahagi?
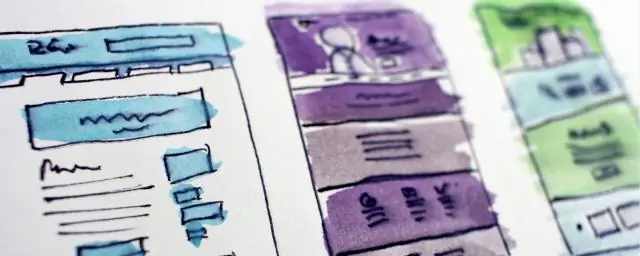
DAST Tools OWASP ZAP - Isang buong itinatampok na libre at open source na DAST tool na kinabibilangan ng parehong awtomatikong pag-scan para sa mga kahinaan at mga tool upang tulungan ang ekspertong manu-manong pagsubok sa web app pen. Arachni - Ang Arachni ay isang scanner na sinusuportahan ng komersyo, ngunit libre ito para sa karamihan ng mga kaso ng paggamit, kabilang ang pag-scan ng mga open source na proyekto
Aling wildcard na character ang maaaring gamitin upang palitan ang mga dynamic na bahagi ng isang attribute sa isang selector?

1. Asterisk (*): Ito ay ginagamit para sa pagpapalit ng 1 o higit pang mga character mula sa isang selector attribute. Para sa Hal. ay isang katangian na dynamic na nagbabago, sa tuwing magbubukas ka ng isang partikular na webpage
Aling mga pakete ang maaaring gamitin upang bumuo ng dynamic na SQL?
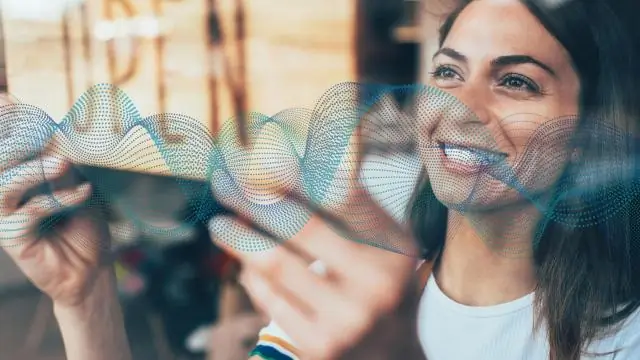
Ang PL/SQL ay nagbibigay ng DBMS_SQL package na nagbibigay-daan sa iyong magtrabaho sa dynamic na SQL. Ang proseso ng paglikha at pagpapatupad ng dynamic na SQL ay naglalaman ng sumusunod na proseso. OPEN CURSOR: Ang dynamic na SQL ay isasagawa sa parehong paraan tulad ng isang cursor. Kaya para maisagawa ang SQL statement, kailangan nating buksan ang cursor
Aling tool sa Windows ang maaaring gamitin upang matukoy ang isang driver na nagdudulot ng problema?

Ang Driver Verifier tool na kasama sa bawat bersyon ng Windows mula noong Windows 2000 ay ginagamit upang makita at i-troubleshoot ang maraming isyu sa driver na kilalang nagiging sanhi ng katiwalian ng system, pagkabigo, o iba pang hindi inaasahang pag-uugali
