
Talaan ng mga Nilalaman:
2025 May -akda: Lynn Donovan | [email protected]. Huling binago: 2025-01-22 17:43
Ikonekta ang Raspberry Pi sa iyong 3D printer . Buksan ang Raspberry Pi kasama ang Ipinasok ang OctoPrint microSD card. Pumunta sa https://octopi.local sa iyong web browser. I-download at i-print 3D mga modelo mula sa Thingiverse o gumawa ng iyong sarili 3D mga nilikha.
Nagtatanong din ang mga tao, paano ko ikokonekta ang aking 3d printer sa aking network?
Magagawa mong i-access ang iyong printer nang wireless mula sa iba pang mga device
- I-install ang Windows 10 IoT Core sa iyong device. Bago ka magsimula, kakailanganin mo:
- Ikonekta ang iyong 3D Printer sa iyong device. I-plug-in ang iyong 3D printer sa iyong Windows 10 IoT Core board gamit ang USB cable.
- I-deploy ang Network 3D Printer app.
- Idagdag ang iyong 3D Printer.
Pangalawa, maaari bang magpatakbo ang isang Raspberry Pi ng isang 3d printer? Gamit ang Raspberry Pi gamit ang OctoPrint upang kontrolin ang iyong 3d printer nagbibigay sa iyo ng higit na kontrol sa iyong 3d printer mga setting at tinutulungan kang makagawa ng mas mataas na kalidad 3D mga kopya. Pagkontrol a 3d printer gamit ang OctoPrint gamit ang a Raspberry Pi ay madali at pwede gawin sa limang hakbang: I-flash ang OctoPrint na imahe sa isang microSD card.
Kaugnay nito, paano kumonekta ang OctoPrint sa printer?
Kumonekta iyong Printer sa OctoPrint (iyong Pi) Sa gawin ito, kakailanganin mong pisikal kumonekta isang USB cable mula sa Pi papunta sa iyong ng printer USB port. Iyong ng printer Ang USB port ay karaniwang matatagpuan malapit sa slot ng SD card. Maaaring ito ay isang Micro USB port o, para sa ilang nakakabaliw na dahilan, isang Mini USB port (ang hugis ng kabute).
Ano ang mga proyekto ng raspberry?
Kahanga-hangang Mga Proyekto ng Raspberry Pi para sa Mga Inhinyero
- Multi-Language Voice Control IOT Home Automation System Gamit ang Google Assistant at Raspberry Pi.
- Pag-set Up ng Qt Sa Raspberry Pi At Pangunahing Aplikasyon.
- Pag-access sa Graphical Desktop Ng Raspberry Pi Gamit ang SSH At VNC.
- Web Server gamit ang Raspberry Pi 2.
Inirerekumendang:
Paano ko ikokonekta ang aking zebra zd410 printer sa aking network?

Ikonekta ang iyong Zebra ZD410 printer. Ipasok ang iyong Zebra ZD410 label roll. I-calibrate ang iyong Zebra ZD410 printer. I-print ang iyong mga ulat sa Configuration. Idagdag ang Zebra ZD410 sa iyong computer (MAC o Windows) I-format ang mga setting ng iyong computer. I-format ang iyong mga setting ng browser ng Firefox
Paano ko ikokonekta ang aking telepono sa aking HP Photosmart printer?

Kumonekta sa printer Sa iyong mobile device, i-on ang Wi-Fi at maghanap ng mga wireless network. Piliin ang printer, na lalabas bilang 'HP-Print-model-name' tulad ng ipinapakita sa control panel ng iyong printer, o instructionsheet
Paano ko ikokonekta ang aking HP printer sa aking Mac nang wireless?

Upang mag-set up ng HP printer sa isang wireless(Wi-Fi) network, ikonekta ang printer sa wirelessnetwork, pagkatapos ay i-install ang print driver at software mula sa website ng HP sa isang Mac computer. Kapag sinenyasan habang nag-i-install, piliin ang Wireless bilang uri ng koneksyon
Paano ko ikokonekta ang aking Mac sa aking Ricoh printer?
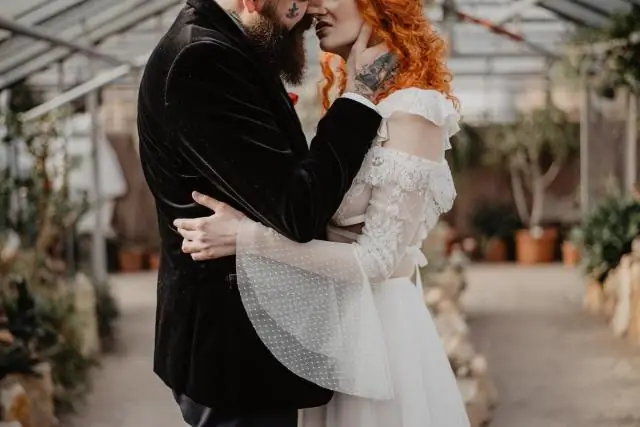
Narito ang Ilan sa mga Hakbang na Gamit na Maari mong Ikonekta angRicoh Printer sa Mac.: Hakbang 1: Pumunta sa anumang application na bukas. Hakbang 2: Pumunta sa pull down na matatagpuan sa itaas ng iyong print window at mag-click sa opsyon na magdagdag ng printer. Hakbang 3: Ngayon sa Ricoh Printer to MAC setup, magbubukas ang addprinter dialog window
Paano ko ikokonekta ang aking Brother HL 2170w printer sa aking WiFi?

I-configure ang mga wireless na setting: Ilagay ang Brother machine sa loob ng iyong WPS o AOSS™ access point/router. Tiyaking nakasaksak ang power cord. I-on ang makina at maghintay hanggang ang makina ay nasa Ready na estado. Pindutin nang matagal ang WPS o AOSS™ na button sa iyong WLAN access point/router nang ilang segundo
