
Talaan ng mga Nilalaman:
2025 May -akda: Lynn Donovan | [email protected]. Huling binago: 2025-01-22 17:43
Ganito:
- Mag-right-click sa Larawan ng WEBP at piliin ang Kopyahin larawan address mula sa menu.
- Ngayon i-paste ang address na ito sa isang bagong tab at alisin ang huling3character mula sa URL. Samakatuwid, alisin ang -rw sa dulo ngURL.
- Pagkatapos ay maaari kang mag-right-click sa larawan at piliin ang I-save larawan bilang upang i-save ang larawan .
Dahil dito, maaari mo bang i-convert ang WebP sa JPG?
Na-convert na JPG larawan: kung ikaw magkaroon ng isang larawan sa WebP format at ikaw gusto convert ito sa mas karaniwan JPG format, ang tool na ito ay isa sa mga pinakasimpleng paraan upang gawin ito. Lahat ikaw kailangan gawin ay i-upload ang iyong WebP file at i-click ang " Magbalik-loob sa JPG ". Pagkatapos kaya mo i-download o i-edit pa ang ginawa JPG.
Gayundin, paano ko gagawing URL ang isang imahe? Mga hakbang
- Maglagay ng query sa paghahanap ng larawan. Mag-type ng salita o parirala sa textbox sa gitna ng page.
- I-click ang icon na "Paghahanap".
- Hanapin ang iyong larawan. Mag-scroll sa mga resulta hanggang sa mahanap mo ang isa na tumutugma sa iyong mga pangangailangan.
- Buksan ang larawan. I-click ang larawan nang isang beses upang gawin ito.
- Kopyahin ang URL ng larawan.
- I-paste ang URL.
Ang dapat ding malaman ay, paano ko iko-convert ang isang imahe sa JPG?
Paraan 1 Paggamit ng Paint sa Windows
- Buksan ang Paint. Paunang naka-install ang pintura sa iyong PC.
- Buksan ang iyong larawan sa Paint. Tiyaking nasa iyong computer ang larawan.
- I-click ang “File,” pagkatapos ay i-click ang arrow sa tabi ng “Save As.” Isang listahan ng mga uri ng larawan, kabilang ang JPEG, ay lilitaw.
- I-click ang “JPEG.”
- Palitan ang pangalan ng file kung gusto mo, pagkatapos ay i-click ang "I-save."
Paano ko mai-save ang isang Web page bilang isang imahe?
I-save ang anumang web page bilang isang imahe o PDF
- Mag-browse sa web page na gusto mong i-convert.
- Pindutin ang Ctrl+L upang i-highlight ang URL, at pagkatapos ay Ctrl+C upang kopyahin ito sa clipboard.
- Pindutin ang Ctrl+V upang i-paste ang URL sa alinman sa mga serbisyo upang i-save ang file bilang isang larawan o isang PDF.
Inirerekumendang:
Paano ako mag-i-import ng isang imahe sa Adobe Flash?
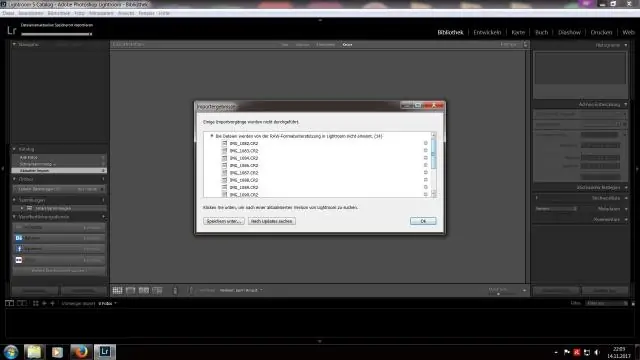
Para mag-import ng mga larawan, pumunta sa File >Import > Import to Library (Kung gusto mong direktang ilagay ang isang bagay sa stage sa kasalukuyang layer at frame, piliin ang Import to Stage).I-import ang Flash
Paano ako gagawa ng imahe ng lalagyan?

Paano Gumawa ng Docker Image Mula sa isang Container Hakbang 1: Gumawa ng Base Container. Magsimula tayo sa paggawa ng tumatakbong lalagyan. Hakbang 2: Suriin ang Mga Larawan. Hakbang 3: Siyasatin ang Mga Lalagyan. Hakbang 4: Simulan ang Container. Hakbang 5: Baguhin ang Tumatakbong Lalagyan. Hakbang 6: Gumawa ng Larawan Mula sa isang Container. Hakbang 7: I-tag ang Larawan. Hakbang 8: Lumikha ng Mga Larawan na May Mga Tag
Paano ako mag-i-import ng isang imahe sa pagproseso?
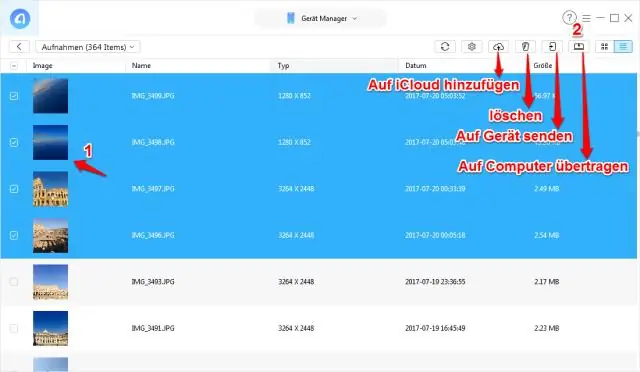
Ang mga imahe ay dapat na nasa direktoryo ng 'data' ng sketch upang mai-load nang tama. Piliin ang 'Magdagdag ng file' mula sa menu na 'Sketch' upang idagdag ang larawan sa direktoryo ng data, o i-drag lang ang file ng imahe papunta sa sketch window. Ang pagpoproseso ay kasalukuyang gumagana sa GIF, JPEG, at PNG na mga larawan
Paano ako mag-i-import ng isang imahe sa balsamiq?

Sa myBalsamiq, gumawa ng mockup at magdagdag ng larawan. I-download ang Proyekto sa Desktop at i-unzip ang proyekto. Buksan ang Mockup sa Balsamiq Mockups 2.x at piliin ang I-export ang Mockup XML. I-edit ang Confluence page, piliin ang + UI Mockup (gamit ang “+” toolbar menu item). Piliin ang Import Mockup XML at i-paste ang Mockup XML
Paano ako lilikha ng isang simpleng imahe ng docker?
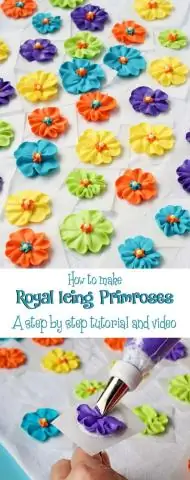
Paano Gumawa ng Docker Image Mula sa isang Container Hakbang 1: Gumawa ng Base Container. Magsimula tayo sa paggawa ng tumatakbong lalagyan. Hakbang 2: Suriin ang Mga Larawan. Hakbang 3: Siyasatin ang Mga Lalagyan. Hakbang 4: Simulan ang Container. Hakbang 5: Baguhin ang Tumatakbong Lalagyan. Hakbang 6: Gumawa ng Larawan Mula sa isang Container. Hakbang 7: I-tag ang Larawan. Hakbang 8: Lumikha ng Mga Larawan na May Mga Tag
